Add your own pictos
Add pictos from a folder on your system
If you have other picto libraries like the picto’s from Wonder, you can add them to the Picto-Selector library.
Login as administrator and start with the option user pictos from the settings menu in the main window.
A new window will open, User pictos.
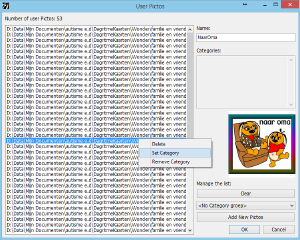
In this example I have already selected all pictos from my local library using the option “Add New Pictos”. The file directory with the pictos is already selected. Picto-Selector will add all images found in the selected directory including the sub directories.
Once the window is closed, you are able to use the new added pictos in your pictosheets. You can use categories if you like. When you want to add more pictos, Picto-Selector will only add pictos which do not exist yet in the library.
Create your own categories
If you select one or more pictos in the list, you can add more options using the right mouse button. One of the options is adding a category to each picto. In this example you might want to add the category “Wonder”.
Restrictions
There are some restrictions for user pictos
All pictos are handled as square pictos. This is because the Sclera pictos are square and the application calculates by this.
Create pictos with the build in picto creator
Create your picto from scratch or use an existing picto as background. Start with Picto Creator from the menu in the main window.
(Picto Creator is an advanced user option)
There are many options, the most important are
- Add drawing objects from the toolbar
- Use the property tab to change values of the currently selected drawing object
- Use the background tab to change the background color, or drag and drop an picto from the pictolist to use it as background
- Use the preview tab to see the result of your work
